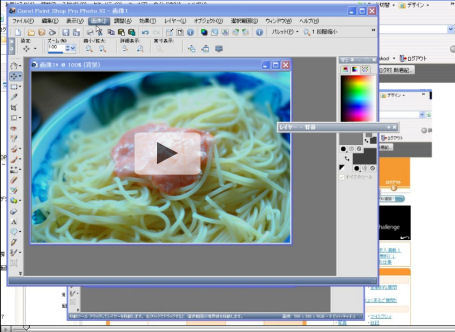画像を編集する
画像編集 加工で、画像編集・加工ソフトを使うと写真が見違えるようになると言うことを少し触れました。
今回は、実際に動画でPaint Shop Proを使った画像加工の手順を紹介したいと思います。
上の動画をクリックすると別ウインドウで、Paint Shop Proでの画像加工の様子を納めた動画がはじまります。
画像加工
元の画像

こちらが元の画像です。
晴れた昼間、室内で撮影したものですが、ホワイトバランスの設定を間違えてしまってこのような青みがかかってしまいました・・・。
これではどんな料理でもまずそうに見えてしまいますね。
ホワイトバランスを電球の光源を使用していないのにもかかわらず、「電球」に設定すると、このような青みがかかった写真に仕上がります。
今回はこの写真を色鮮やかで、自然風に修正してみます。
カラーバランスを変更する
 カラーバランスは、ホワイトバランスを修正することが出来ます。
カラーバランスは、ホワイトバランスを修正することが出来ます。
なので、今回のようにホワイトバランスの設定が間違っていた場合は、この「カラーバランス」の設定で80%修正は完了と言ってもいいぐらい、劇的に変化します。
これでも十分のように見えますが、まだパッとしないし、ちょっと暗めなのでもう少し修正を加えてみます。
コントラストと明るさを変更する
 だいぶ明るくなりました。
だいぶ明るくなりました。
もう少し明太子の色を鮮やかにしたいですね。
色相と彩度を変更する
 最後の仕上げです。
最後の仕上げです。
「色相と彩度」を変更してみました。
どうでしょう。
あれほどまずそうに(?)見えた明太子スパゲティーが、充分おいしそうに見えるようにまで修正出来ました。
しかもたった3ステップでここまで修正出来ます。
完成
画像加工ソフト
フリーの物からPhotoshopのような本格的な画像加工ソフトがありますが、私がお勧めするのはPaint Shop Proですね。
特に最新のバージョンの物は、今回の調整がより簡単に想像した雰囲気が出せるようになっています。
私は、Ver.8からVer.11にバージョンアップしたのですが、最も大きい変更点はこの「調整」メニューの機能だと思います。
それ以外の機能
それ以外にも、カメラの性能・機能を充分カバーするような機能が非常にたくさんあります。
たとえば・・・

きれいにぼかすにはでも書きましたが、一眼レフカメラでは綺麗に周囲をぼかすことが出来るのですが、コンパクトデジタルカメラではすべてにピントが合ってしまって、味わいのある写真が苦手です。
ところが「フィールドと奥行き」という機能を使えば、上の画像のように中心のケーキ以外をうまくぼかしてくれます。
こうした面白・便利機能も紹介していこうと思います。