カラーバランスでくすんだ写真を修整
思った通りの写真を撮影するためには、光は大事な要素です。
プロが教える、小物撮影の本には小さな小物を撮影するために、様々な、そして効果なストロボやスクリーンといった機材が多数紹介されていることに気がつくと思います。
私も、それらの機材を使って撮影したいものの、こうした機材は非常に高価です。
たとえばストロボ一つにしても数十万したり。さらには、それらが3つも4つも必要だったり・・・。
高価なだけではありません。こうした機材の配置は非常に長年の感と知識を必要とするようで、我々素人にはどこにどういうストロボをおいたらいいのか、またスクリーンはどこに配置していいのか。といったことがサッパリわかりません。
室内での撮影
 私は実をいうと、ストロボというものを一切使用していません。というより持っていません。
私は実をいうと、ストロボというものを一切使用していません。というより持っていません。
私が写した左の画像のような写真は常に太陽の光を利用したものです。
実はこの太陽の光というのは、なかなか侮れないもので、蛍光灯や電球では同じようなものが絶対に撮影できません。
それこそ同じように表現するためには、高価なストロボとスクリーンが必要になってくるでしょう。
なので必然的に撮影は全て昼になるわけですが、場合によっては昼間でも太陽の光が足りない場所での撮影や、太陽が沈みかかった夕方の撮影になってしまうこともしばしば。
また、そうでなくても室内の撮影では、明かりが足りずに思った色の表現が出来ないことがしばしばあります。
失敗例 黄色みがかかった画像
 たいてい、室内の撮影において光量が足りないと左の画像のように黄色みや緑かかった画像に仕上がります。
たいてい、室内の撮影において光量が足りないと左の画像のように黄色みや緑かかった画像に仕上がります。
一応、カメラには撮影状況によって最適な色の仕上がりが出来るようなモードがついていますが、それらを駆使してもこうしたくすんだ色になることは避けられません。
この画像も、モードを「曇りの日」モードにして撮影したのですが、このようにくすんだ色になってしまっています。
 私は、画像加工ソフトとして Paint Shop Pro を使用しているのですが、多くの画像加工ソフトには「カラーバランス」の調整機能がついています。
私は、画像加工ソフトとして Paint Shop Pro を使用しているのですが、多くの画像加工ソフトには「カラーバランス」の調整機能がついています。
このカラーバランスは、画像をそれぞれの光源に合わせた色に調節してくれます。
たとえば、カラーバランスを蛍光灯に設定すれば、青白い色に、電球に設定すればベージュ色といった感じに。
上の画像は、このカラーバランスを「青みがかかった色」に設定した場合の結果です。
より自然に近い色になりました。
Paint Shop Pro でカラーバランスを変える
次に、Paint Shop Proというソフトで、カラーバランスを変更する過程を画像を用いて説明します。
非常に簡単に変更できることがわかると思います。
※各画像はクリックすると拡大表示されます。
 Paint Shop Proの上部のメニューから「調整(A)」を探しクリックすると、メニューが表示されます。
Paint Shop Proの上部のメニューから「調整(A)」を探しクリックすると、メニューが表示されます。
その中の「カラーバランス(C)」をクリックすると、さらにサブメニューが表示されるので、その中の「自動カラーバランス(A)」を選択します。
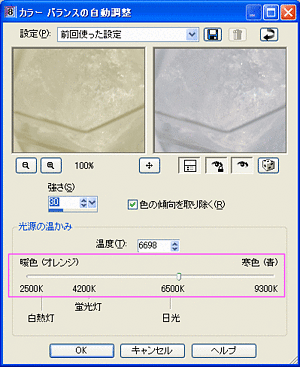 画像のピンクの四角で囲まれた部分、「光源の暖かみ」を「日光」より少し右、「寒色」にずらします。
画像のピンクの四角で囲まれた部分、「光源の暖かみ」を「日光」より少し右、「寒色」にずらします。
画像の位置あたりでいいでしょう。
これで、先ほどの例のように、くすみがかかった色から自然な色に戻すことが出来ました。
カラーバランスを適用させた例
次に他にもカラーバランスを適用させた場合の例を、適用前と適用後の画像を用いて紹介します。
 これはこれで味があるかもしれませんが、個人的にはあまり好きな色味ではないですね・・・。
これはこれで味があるかもしれませんが、個人的にはあまり好きな色味ではないですね・・・。
さて、この画像にカラーバランスを適用させると・・・。
 こんな感じに。
こんな感じに。
砂糖の色味が正しく表現できていますね。
そうそう、こんな感じの色をしていました。
 イチゴも、光量が足りないと生きてこないですね。
イチゴも、光量が足りないと生きてこないですね。
これでも味があるように見えますが、どうも夕方に撮影したように見えてしまいます。
 カラーバランス適用後。
カラーバランス適用後。
これだけだと、まだみずみずしさを表現できてないので、さらに加工を加えると生きてくると思います。
具体的な例
 曇りの日の室内で撮影したポップコーンとアルミの鍋です。
曇りの日の室内で撮影したポップコーンとアルミの鍋です。
見てわかる通り、全体的に緑がかってしまっていますね。
どうしても光量が足りない状態で撮影すると、実際の色とは全く違ったくすんだ色で仕上がってしまいます。
なんかこけが生えた鍋を使っているようですよね・・・。
 Paint
Shop Proでカラーバランスを適用させたところです。
Paint
Shop Proでカラーバランスを適用させたところです。
先ほどの緑がかったくすみはとれ、自然な色になりました。
が、このままだと暗いですね。
おいしさもうまく表現できていません。
 コントラストを上げて明るくしてみました。
コントラストを上げて明るくしてみました。
さらに彩度も調節し、ポップコーンが出来上がった瞬間をより正しく表現させてみました。
 実際に重ねて比較してみると・・・。
実際に重ねて比較してみると・・・。
その違いは一目瞭然。
どちらのポップコーンが食べたいですか?
どうですか?
ソフトを使えば、あんな失敗、こんな失敗もこのように修正することが出来ます。
ただし!
あくまでも「多少修正できる」レベルであることを覚えておいてください。
すばらしい表現をするには、やはりものの画像がある程度のレベルの画像でないと、どんなに高価なソフトを使おうが、限界があります。
おまけ カラーバランスの失敗例
なにがなんでもくすんだ色の画像をこのカラーバランスで修正できるわけではありません。
むしろカラーバランスはあまり使用しない調整方法です。(私の場合)
では、カラーバランスを使ったが故におかしな画像になった例も載せておきます。
以下は、ポップコーンと同じ条件でカラーバランスを適用させた例です。
 確かに光量は不足していますが、それなりにおいしそうに写っているピザ。
確かに光量は不足していますが、それなりにおいしそうに写っているピザ。
ちょっとお皿がくすんでいますね。
なので、この状態でカラーバランスにかけてみると・・・。
こんな感じに、場合によってはあり得ない色調になってしまうので、場合によって適用させてください。
