画像編集 加工
最近、「どうやったら綺麗な写真が撮れるのですか?」とか「上手に撮るためのコツを教えてください」という問い合わせのメールが多いです。
おそらく私の写真を見て、そういった感想を持たれたのだと思うのですが、ほとんどの質問者の方々が綺麗な写真を撮るポイントとして、
- 性能のよいカメラを使う
- 上手な撮影方法がある
と信じているようです。
ところが、私としてはカメラやレンズに何を使うのかとか、撮影方法に関しての重要度は実は50%程度しかありません。
つまり、写真を撮るという行為は、たとえばイラストにたとえると鉛筆の下絵の段階とたとえることが出来ます。
じゃぁ、肝心の色づけは・・・
となると、今回紹介する画像編集・加工ソフトによって自分色の写真に仕上げることだと思っています。
もちろん、下絵がきちんと出来ていないとうまい絵が描けないようにどんなカメラを使うか、どんな撮影方法をとるか・・・も重要な要素です。
ただ、この点に関しては最近はデジタルカメラの性能も上がってきて、一眼レフカメラが気軽に購入出来る金額まで下がってきたことと、撮影方法に関しては慣れればそれなりに上達出来るので、さほど重要だとは思っていません。
画像編集・加工ソフトを使う
Paint Shop Pro

私がデジカメを購入する前から私はPaint Shop Proという画像編集ソフトを使っています。
私が使い始めた頃のバージョンは6だったと思います。1998年の頃でした。
上の画像は、最近購入した最新バージョンのXIになります。
それまでVer.8を使っていたのですが、すごい進化はない物の色々な面で使いやすくなっています。
Photoshopは必要か
実は、私は画像加工ソフトの雄、Photoshopももっています。が・・・
ほとんど使ったことがありません。
実はほとんど機能的にもPaint Shop Proとは差がありませんね。
写真の編集として使用するのであれば、Photoshopは必要ありません。何しろ価格は1/10程度で済みますし、なによりPhotoshopは最新のPCをもちいても重いです。
それに、Paint Shop Proの方が使い慣れているので、同じ事を表現するにもおそらく半分の時間で出来上がると思います。
仮に無料で最新のPhotoshopを譲り受けても、私は使わないでしょう。
画像加工ソフトで出来ること
画像加工ソフトでの作業は主に、画像の編集です。
それはたとえば、ホームページ用に画像の大きさを縮小したり、写真に文字を入れたり・・・
が、私が最も使うのは
- ホワイトバランスの修正
- 暗い写真を明るく修正
- より鮮やかに表現したい場合
です。
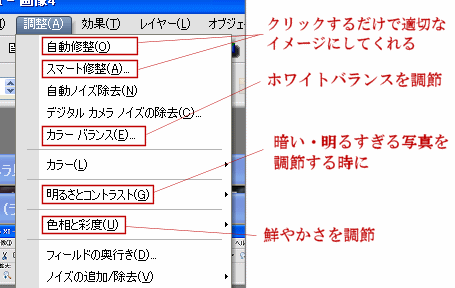
最近のソフトは、非常に機能が増えてはじめて操作する人は面食らってしまうかもしれません。
ところが、実際に私が使う機能は上の画像の4つがほとんどです。
この4つの機能を使いこなせるようになるだけで、びっくりする程綺麗な写真に仕上げることが出来ます。
では、実際に画像編集・加工ソフトを使うと、どんな写真がどんな風に修正出来るか見ていきましょう。
自動修正
この自動修正という機能は、Ver.8にはありませんでした。が、結構役立つ!
ボタンをクリックするだけで、適当な修正をしてくれるのですが、これが結構ピンポイントというか「おっ!」と声に出せるぐらい適切に修正してくれるんですよね~。
なので、私はまずこの「自動修正」を試してから他の編集をしています。
自動修正は、上部メニューの「調整」→「自動修正」で実行出来ます。
また、「スマート修正」では「自動修正」を細かく設定出来ます。
サンプル
 修正前の画像です。
修正前の画像です。
クリックすると拡大表示されます。
ジンジャエールの写真です。このままでも充分綺麗なような気がしますが・・・
 先ほどの画像を拡大して並べてみるとわかるんですが、ジンジャエールがぐっと引き出されて強調されましたね。
先ほどの画像を拡大して並べてみるとわかるんですが、ジンジャエールがぐっと引き出されて強調されましたね。
カラーバランス
カラーバランスは、簡単にいってしまえばホワイトバランスの調整です。
デジタルカメラは、太陽の光に当たった白い物と、蛍光灯の光に当たった白い物を見分けることが出来ません。
そこで、いまは太陽の明かりの元で撮影しているよ。ということを教えてあげなくてはなりません。
これがホワイトバランスの調整と呼び、デジタルカメラではほとんど付いている機能なのですが、あまりうまく設定出来なかったり、見た目とかけ離れた表現になることがままあります。
そこで登場するのが画像編集・加工ソフトです。
カメラではおおざっぱにしか設定出来なかったホワイトバランスも、ソフトを使えば非常に細かく設定出来ます。
なお、Paint Shop Proで「カラーバランス」を使用する場合は、「調整」→「カラーバランス」です。
サンプル
 夕方、もうそろそろ日が暮れる時に撮影したビールの写真です。
夕方、もうそろそろ日が暮れる時に撮影したビールの写真です。
カメラには、晴天か曇りかといった設定しかないので、夕方のように日の光自体が赤っぽくなる場合は、左の画像のように見た目とは違った写真になることが多いです。
そこで・・・
 カラーバランスで調整した後の画像です。
カラーバランスで調整した後の画像です。
先ほどに比べより自然な色に仕上がったと思います。
明るさとコントラスト
最も多いのが、思ってた以上に暗く写ってしまった場合の修正です。
室内なんかで撮影すると、この修正が必要な場合が多いです。
あまりにも暗い写真は修整することが出来ませんが、十分な明るさに写った写真でもコントラストを上げたりするとぐっとすばらしい表現になったりする物です。
Paint Shop Proでは、「調整」→「明るさとコントラスト」になります。
サンプル
 十分な明るさのつもりで撮影したんですけれど、ちょっと暗いですね。
十分な明るさのつもりで撮影したんですけれど、ちょっと暗いですね。
もっと柑橘系の写真らしくパッと鮮やかにしたいときは・・・
 どうですか。
どうですか。
先ほどの写真に比べみずみずしい写真に仕上がったと思います。
色相と彩度
写真を鮮やかにしたい場合や、ガラッと色味を変えたい場合なんかにはこの「色相と彩度」を調節します。
ただしやりすぎると、ノイズが目だつので注意。
Paint Shop Proでは、「調整」→「色相と彩度」になります。
サンプル
 これでも充分色鮮やかな気がします。
これでも充分色鮮やかな気がします。
青も透き通るようなナツのイメージに撮影することが出来ました。
これをもっと鮮やかにしてみます。
 色相を赤にずらし、鮮やかさを上げてみました。
色相を赤にずらし、鮮やかさを上げてみました。
葉の色がより青々しくなり、空の色もより鮮やかになりました。
実際の作業では
実際の作業では、これらの機能を単体で使用するのではなくて、それぞれを組み合わせていきます。
難しそうなイメージがあるかもしれませんが、慣れてくると1~2分ですべて修正出来るようになります。
当サイトでも、これらの機能を中心に私が撮影した写真を実際に修正して紹介していきます。