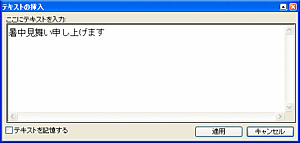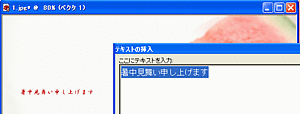写真に文字を入れる
デジタルカメラで撮影した画像を、写真屋やコンビニに出して現像する人が多いようです。
また、最近ではパソコンを使用せずに、プリンターにSDカードやコンパクトフラッシュを差し込んで印刷できるようです。
私のように、素材のために撮影するのではなく、何かの記念のために撮影する人が多いって事でしょうか。
で、同じように写真に文字を書き入れて、ホームページで公開したり保存しておく人も多いようで。
私は写真の技術は、まだまだ及ばないところですが、元デザイナーの端くれ。
今回は、写真を台無しにしない「写真画像に文字を入れる」テクニックを。
画像加工ソフトで文字を入れる
私が使用している画像加工ソフトは「Paint Shop Pro」です。
もうバージョン11がでてるんですね。私が使用しているのはバージョン8ですが、全く不便無く使えています。
 まずは元画像です。
まずは元画像です。
去年の夏に撮影したスイカです。
ちょっと文字を入れるためにあえて中心から外して撮影。
私の場合は常に「どう魅せるか・どう使うか」を考えながら撮影しています。
各画像は、クリックすると拡大します。
![]() 「ツールパレット」の中にある「テキストツール」をクリックします。
「ツールパレット」の中にある「テキストツール」をクリックします。
画面の四角で囲まれた部分ですね。
「ツールパレット」が表示されない場合は、「メニュー」→「表示」→「パレット」→「ツールパレット」を選択してください。
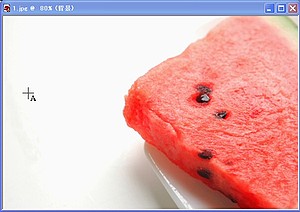 文字を挿入したい部分でクリック。
文字を挿入したい部分でクリック。
文字はいつでも移動させることが出来るので、どこでも大丈夫です。
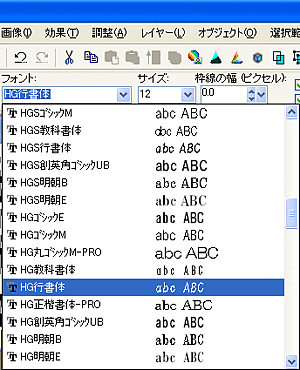 「ツールオプション」でフォントを選択します。
「ツールオプション」でフォントを選択します。
Windowsにインストールされているフォントでないと使えません。
今回は「HG行書体」を使用しました。
フォントをインストールするには、パッケージ等を購入する必要があります。
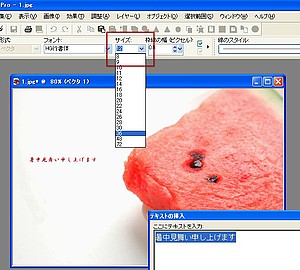 「ツールオプション」の「サイズ」から「48」を選択します。
「ツールオプション」の「サイズ」から「48」を選択します。
選択候補がない場合、好きな数値を入力することが出来ます。
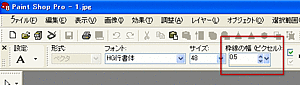 文字枠に色を付けてみます。
文字枠に色を付けてみます。
「ツールオプション」の「枠線の幅」に「1.0」を入力。
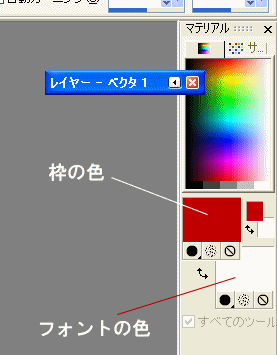 色は「マテリアル」で選択します。
色は「マテリアル」で選択します。
左の画像のように、下がフォント色になります。
 影をつけてみます。
影をつけてみます。
メニューの「効果」にある「3D効果」から「影を加える」を選択します。
 完成です。
完成です。
カラフルなフォントを書く人が多いみたいですけれど、フォントはこんな感じでシンプルなものが一番です。
影もこんな感じで淡い程度の方が雰囲気がでますね。